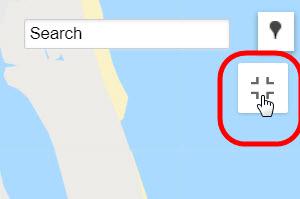- Knowledge Base
- Logging-in to your Transpoco account
- Overview of Transpoco
-
Logging-in to your Transpoco account
-
How to organise your account to achieve the best results
-
How to use each feature - step by step guides
-
How to Order More Trackers
-
Live Map
-
Cameras
-
Webinar Videos
-
Walkaround Checklists
-
Reports
-
Fuel
-
Dashboard
-
Maintain Module
-
Driving Style
-
Locations
-
Cost Management (TCO) Report
-
The Notification Features
-
Hardware and Installation
-
Removal & Repair of Hardware
-
Cameras & GDPR Guidelines
-
Scheduled Reports
-
Safety Program
-
Fleet Manager App
-
Users & Permissions
-
Alerts
-
Policies & Documents
-
Privacy Policy and Terms & Conditions
-
API
-
Transpoco User Manuals
-
Settings
-
Whats New?
-
Account Mangement Services
-
Driver ID process
-
Security
-
Transpoco Locate
-
Subscriptions & Invoices
-
Tutorial videos
-
Cancelling your account
-
VOR
-
Installation
-
BIKLY
Using the map controls in Transpoco
How to navigate the map in Transpoco?
Our Maps are powered by Google Maps Premier. You can navigate (move your view) in three dimensions in any Google Map – up/down, left/right and zoom in/out.
Panning the map
To pan the map up/down or left/right, click the hand cursor on the map and hold it while dragging the map.
Note: If you click but don’t drag straight away, a location menu may pop up; close this by clicking the X in the right-hand corner of the pop-up box.
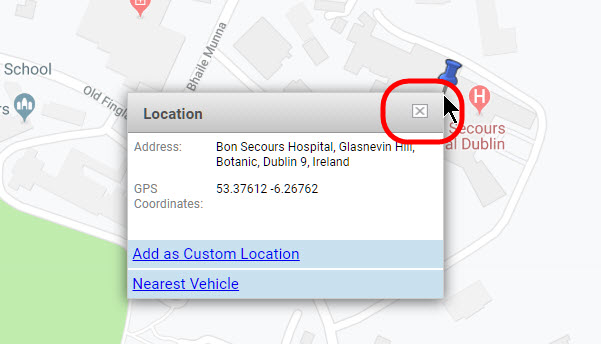
If you are using a touch screen device, pan the map using your finger or stylus.
Zoom in/out of the map
To zoom in and out the map, you can:
- Use the ‘+’ and ‘-’ Google icons
- Use the mouse tracker wheel
- Spread/pinch on a touch screen
- or use any other interface control
To zoom into Street View, grab and drag Pegman to the required location.
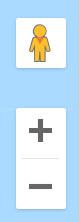
View map full screen
Click on the window icon in the top right of the map to view it full screen.
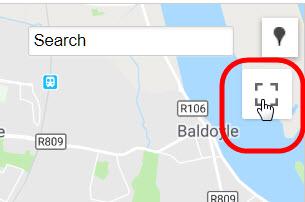
To exit full screen, either:
- Press the ESC key on your keyboard, or
- Click on the window icon again.