Vous pouvez visualiser vos rapports des alertes caméra sur la plateforme Transpoco de deux façons, l'une est dans Fonctionnalités> Caméra, l'autre est dans le Rapport Résumé. Veuillez trouver les instructions ci-dessous:
Demander et visualiser des vidéos dans Fonctionnalités> Caméra:
- Accéder à votre compte Transpoco.
- Cliquer sur Fonctionnalités > Caméra.
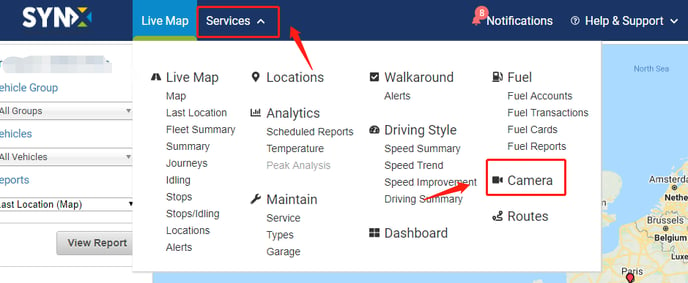
- Vous accèderez à un rapport complet comme ci-dessous:
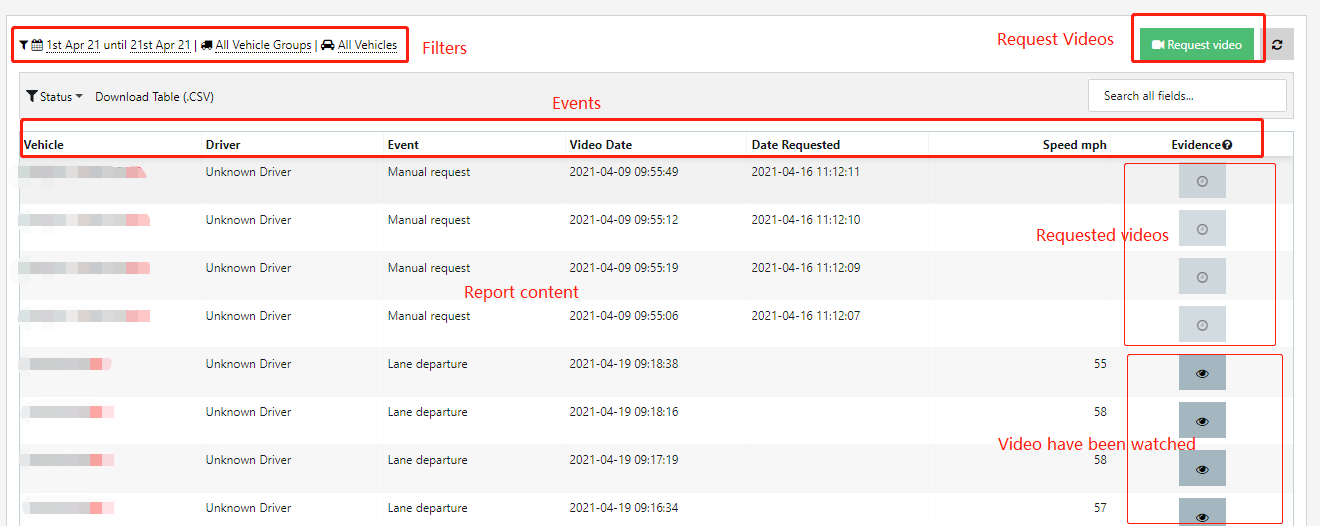
- Vous pouvez filtrer ce rapport en choisissant la période calendaire. Ce filtre vous permettra de choisir une plage de dates spécifique ou bien de sélectionner une période en partie basse.
-2.png?width=688&name=pasted%20image%200%20(1)-2.png)
- Vous pouvez filtrer le rapport par groupes de véhicules.
- Vous pouvez filtrer le rapport par véhicule dans un groupe sélectionné.
- Vous pouvez également choisir de montrer les requêtes qui ont échoué.
- Une fois la sélection faite, cliquer sur l'option "Appliquer le Filtre", ou cliquer sur "fermer" si vous souhaitez rester sur les filtres paramétrés par défaut.
- Il y a six colonnes dans le rapport: Véhicule, Conducteur, Événement, Date de la Vidéo, Date Demandée, Vitesse km/h, Preuve.

- Lorsque le véhicule est éteint, une marque rouge apparaît à côté de l'identification du véhicule.
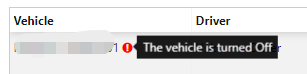
- Vous pouvez réorganiser chaque colonne par ordre croissant ou décroissant en cliquant sur le nom de la colonne elle-même.
.(1)..gif?width=586&name=camera(1).(1)..gif)
- Vous pouvez faire une demande d'enregistrement de vidéo en cliquant sur "demande de vidéo" qui se situe en partie haute droite du rapport.
Note: Vous pouvez visualiser quelques exemples de vidéo dans cet article.
13. Vous pouvez également visualiser les enregistrements d'un événement spécifique après en avoir fait la demande. 
Note: Vous pouvez effectuer une demande de vidéo pour n'importe quel véhicule, à la date que vous souhaitez (dans la limite de la capacité de stockage des données par la carte mémoire), à l'heure que vous souhaitez jusqu'à la limite de durée de 60 secondes.
14. Une fenêtre message s'ouvrira dès que vous aurez effectué une demande de vidéo. L'icone passera alors de “Caméra” à “Voir la vidéo”
.
Note: si la requête a échoué , vous pourrez visualiser cet échec une fois que vous aurez choisi cette option dans le filtre.
Lancer la visualisation de l'itinéraire et sélectionner le point de donnée pour le chargement de la vidéo:
- Vous pouvez également demander et visualiser une vidéo à un moment précis depuis le rapport des résumés.
- Lancer votre rapport des résumés et cliquer sur "Itinéraire".
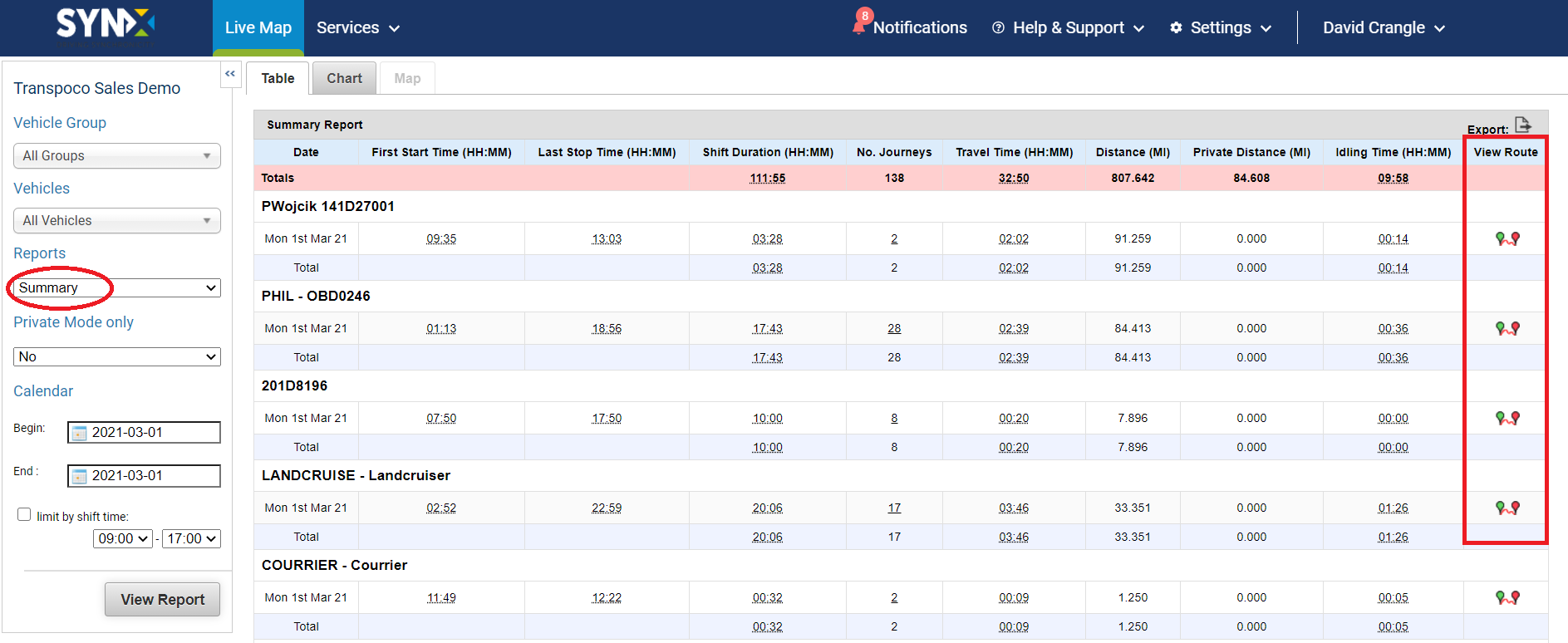
- Vous pourrez cliquer sur l'icone de la caméra pour faire la demande de vidéo que vous souhaitez extraire.
Note: Une fois cliqué sur l'icone "caméra" , ce dernier se changera en icone "horloge"
puis il se changera à nouveau en icone "lancer la vidéo"
lorsque la vidéo sera prête.
