Les Rapports des Alertes montrent instantanément quelles sont les performances qui dévient des attentes du gestionnaire sur le plan notamment du comportement au volant et de la sécurité (vitesse, freinage brusque, accélération rapide, inactivité) ou pour les locations et activités (lorsque les véhicules démarrent ou s'arrêtent, entrent, sortent d'une localisation personnalisée). Ces relevés peuvent être envoyés comme des alertes par émail ou SMS à un ou plusieurs destinataires et sont visualisables dans le rapport des alertes.
La liste suivante des alertes n'est pas exhaustive et les alertes peuvent être paramétrées en fonction de tout type de besoins requis.
- Fonctionnement en dehors des heures
- Vitesse au dessus de la limite
- Moteur On/Off
- Activité Localisation
- Géo-fence entrée/ sortie
- Changements inattendus en niveau de carburant/utilisation
- Utilisation non autorisée (Identification conducteur non effectuée)
- Inactivité excessive
- Accélération rapide
- Freinage brusque
- Impact moteur On ou Off
- Temps d'arrêt excessif
- Alertes tension batterie faible
- Alertes batterie déconnectée
- Tension externe véhicule Off (batterie de véhicule retirée)
- Tension externe véhicule On (batterie de véhicule reconnectée)
- Remorquage véhicule détecté (le véhicule bouge, moteur arrêté)
- Fin du remorquage (le véhicule ne bouge plus depuis plsu de 5 minutes, après un remorquage)
- Signal GPS altéré (se produit quand l'antenne GPS est retirée ou défectueuse)
- Brouillage signal GPS détecté
- Visualiser les alertes dans le rapport
Il y a actuellement deux moyens de visualiser les alertes:
- Sélectionner "Alertes" depuis le bandeau déroulant des rapports en partie gauche de la page.
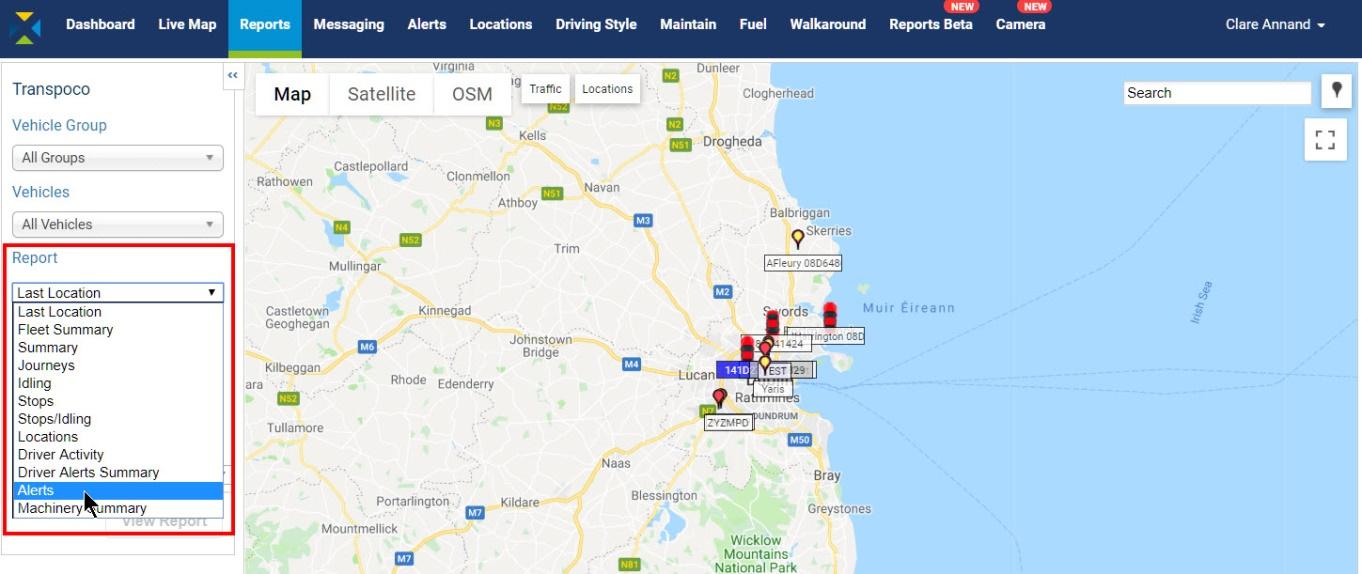
- Cliquer sur "Alertes" dans le menu déroulant.
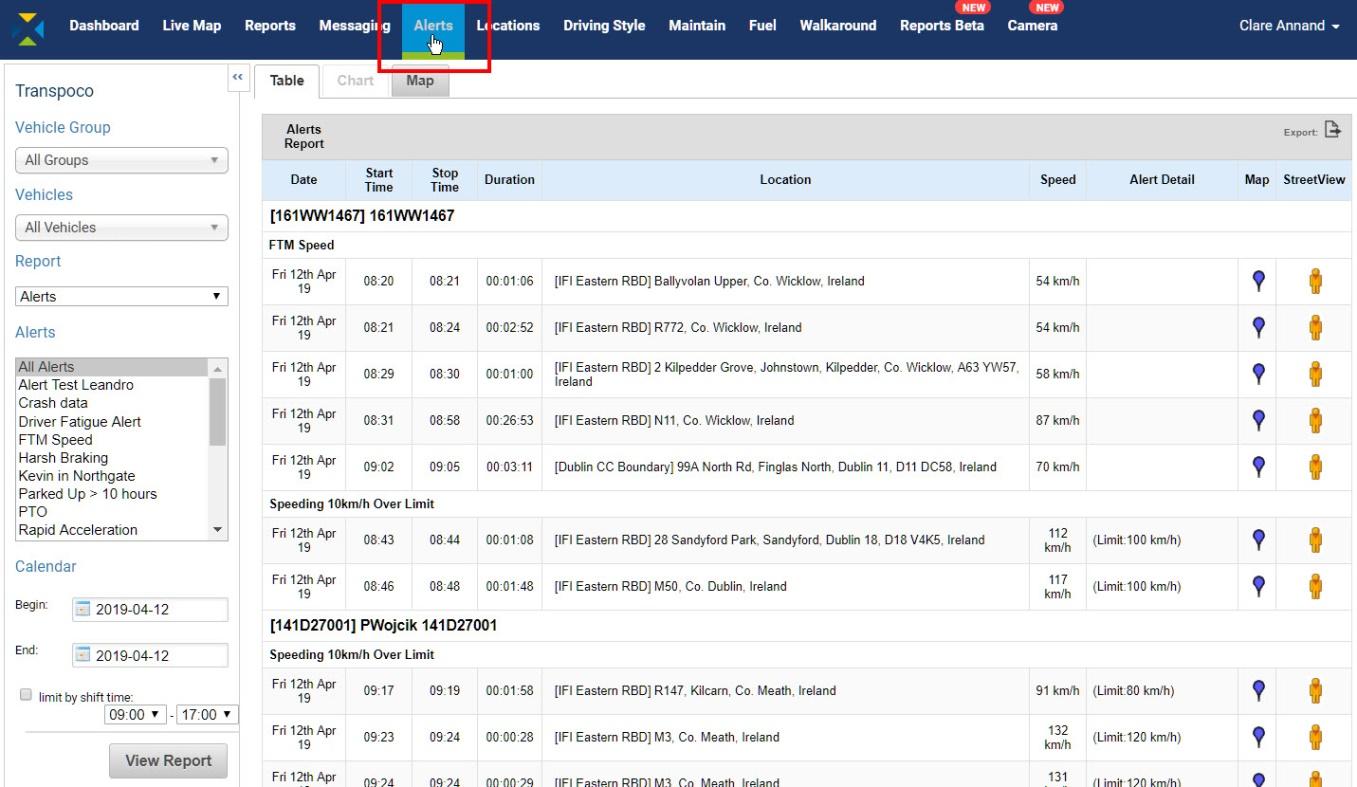
Quelque soit la méthode utilisée, le rapport par défaut s'ouvre, et affiche toutes les alertes de tous les véhicules pour le jour actuel, comme le montre l'image ci-dessus.
Les informations standards (customisables) contenues dans ce rapport couvrent chaque alerte enregistrée comme suit:
- Date: Date à laquelle l'évènement s'est produit
- Heure de Départ: Heure à laquelle l'évènement a commencé
- Heure de Fin: Heure à laquelle l'évènement s'est terminé
- Localisation: L'endroit où l'évènement s'est produit
- Vitesse: Vitesse enregistrée par le Traqueur GPS
- Détail Alerte: Information pertinente sur l'évènement, ex: la limitation de vitesse
- Pour voir une alerte spécifique, sélectionner l'alerte en question depuis le menu déroulant des alertes
- Sélectionner le groupe de véhicules que vous souhaitez inclure dans le rapport, depuis le menu déroulant des Groupes de véhicules ou bien laisser l'option "Tous les Véhicules" par défaut
- Sélectionner un véhicule individuel depuis le groupe de véhicules choisi puis lancer le rapport ou bien laisser l'option "Tous les Véhicules" par défaut
- Choisir le début et fin de dates requis depuis le calendrier selon la période d'analyse des alertes souhaitée
- Si vous souhaitez filtrer les résultats pour n'inclure seulement que les alertes qui se sont produites durant une certaine plage horaire, cocher la case "plage horaire" et choisir l'heure de début et l'heure de fin depuis le menu déroulant. (Note: possibilité de visualiser les heures des alertes en sélectionnant l'option "heures de soir/nuit)
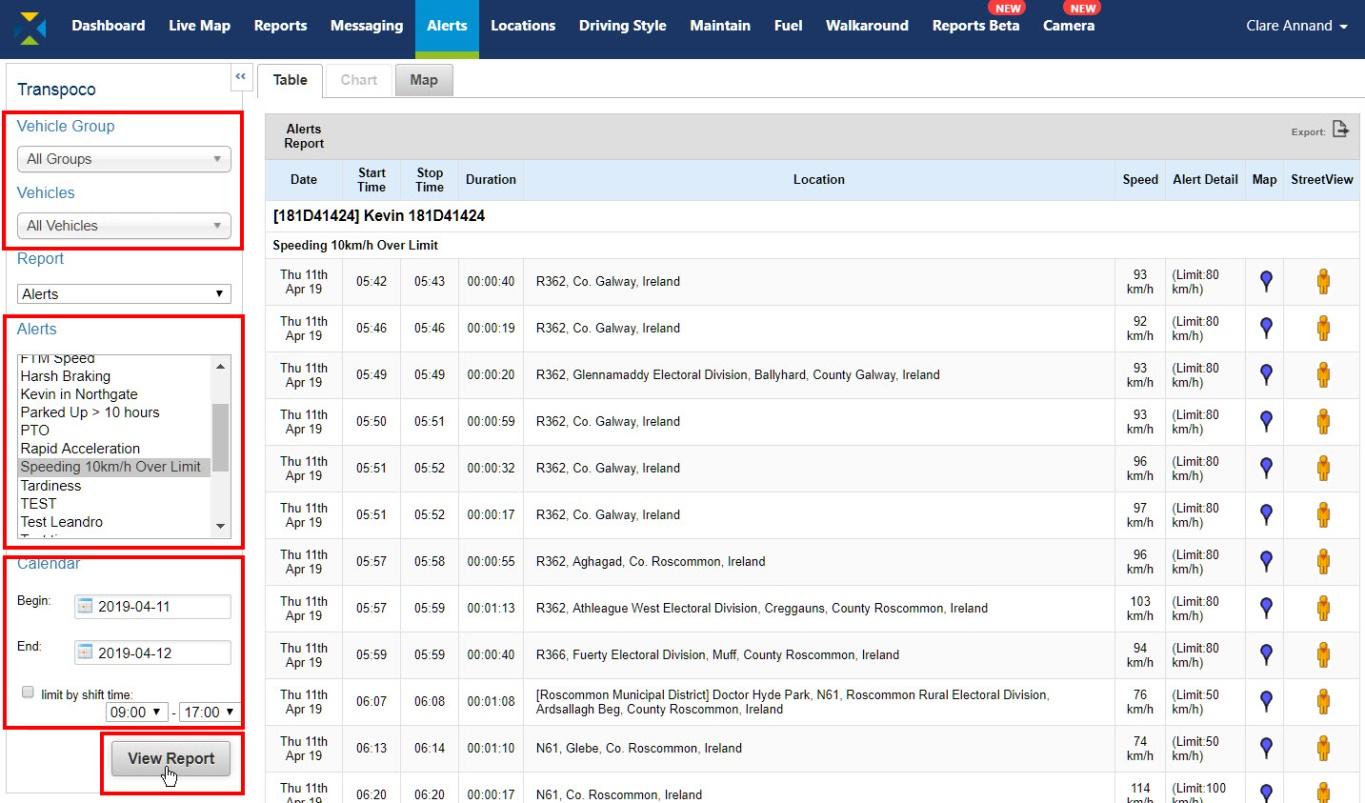
L'exemple ci-dessus montre les événements de tous les véhicules qui ont roulé au moins 10km/ heure au dessus de la limitation de vitesse sur une journée.
- Cliquer sur l'icone bleue pour visualiser l'événement sur la cartographie.
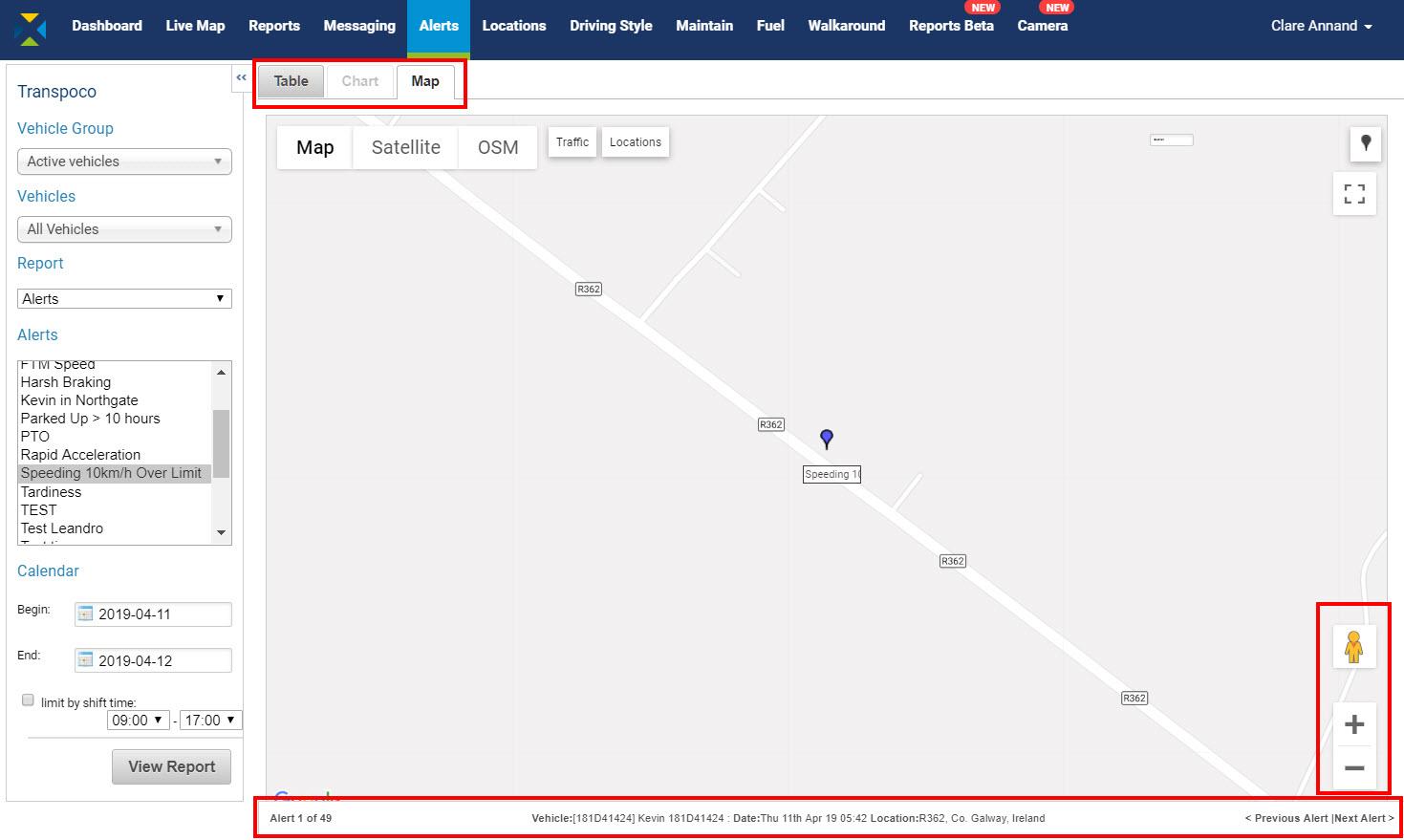
- Utiliser la fonction Google Map pour zoomer intérieur/extérieur, ou visionner la localisation via l'option Street View.
La barre d'information en bas de l'écran montre quel est le numéro de l'alerte sur la totalité des alertes enregistrées (ex: Alerte 1 sur 49), ainsi que les détails du véhicule/ conducteur, date/ heure, et localisation.
- Pour voir défiler les alertes, cliquer sur "Alerte précédente" et "Alerte suivante" à droite de la barre d'information.
- Pour retourner sur le tableau des alertes, cliquer sur le bouton "Tableau".
- Pour aller directement à la localisation dans Street View depuis le tableau, cliquer sur l'icone Street View jaune.
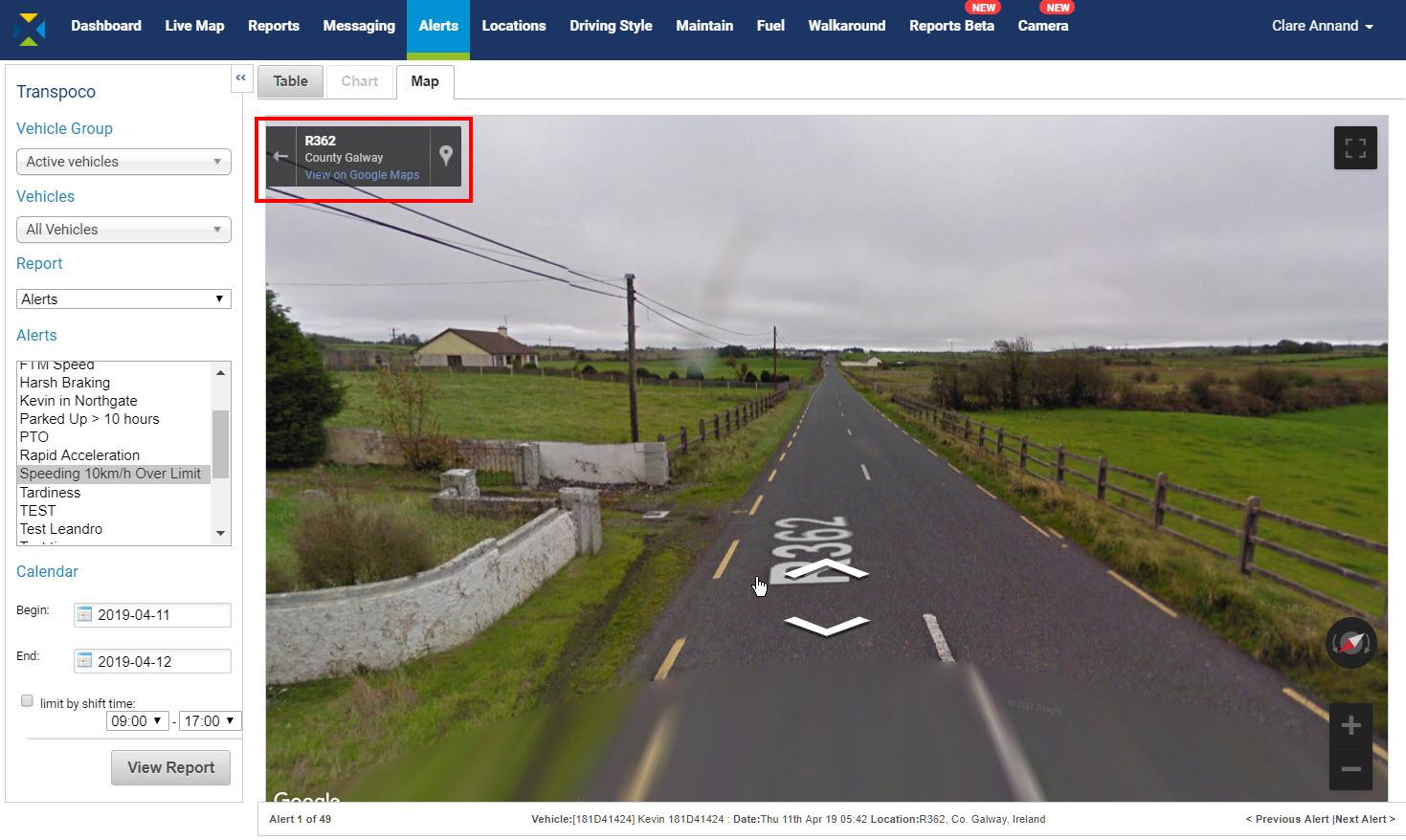
- En plus des fonctionnalités mentionnées au dessus pour la vue carte, Street View inclue une option pour visualiser l'endroit sur Google Maps. Pour faire cela, cliquer sur le rectangle dans le coin en haut à gauche.
- Pour revenir sur la vue Carte, cliquer sur la flèche dirigée vers la gauche.
- Pour revenir sur le tableau des alertes, cliquer sur le bouton "Tableau".
Note: si le rapport est lancé sur le jour actuel, les résultats après être retourné sur le tableau pourraient inclure de nouveaux événements étant donné que d'autres événements ont pu être enregistrés depuis.
Please find below an example of speeding alert sent by email.
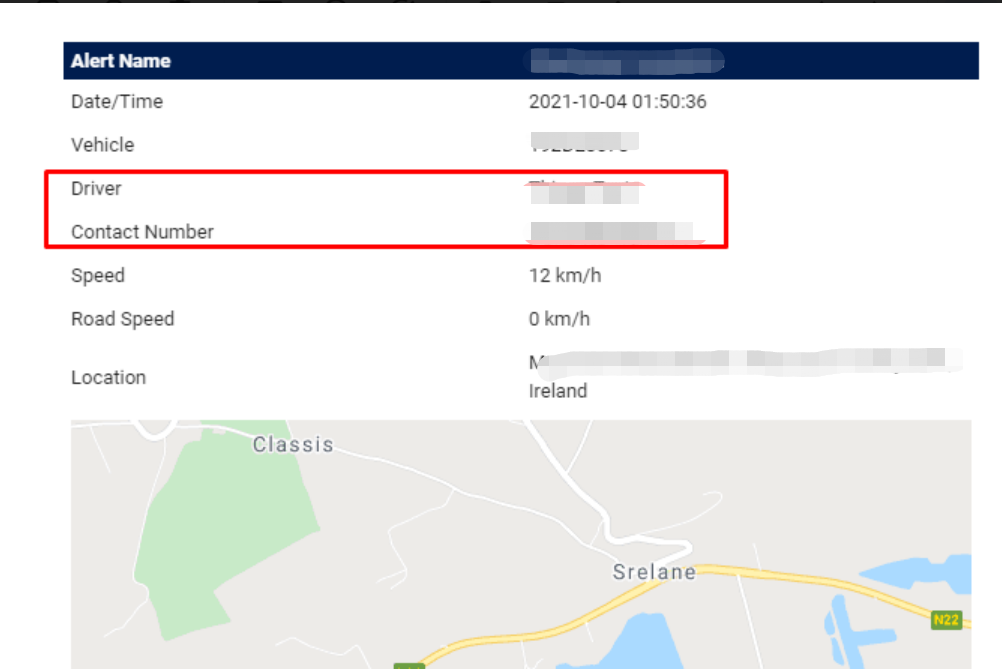
2. Gestion des alertes
Les utilisateurs ayant suffisamment d'autorisations peuvent créer, modifier et supprimer des alertes.
- Cliquer sur le nom du compte utilisateur à droite de la barre de menu en haut de page.
- Cliquer sur Paramètres.
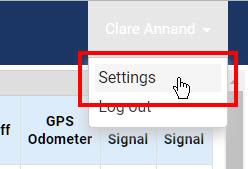
- Cliquer sur Gestion des Alertes depuis la page des paramètres.
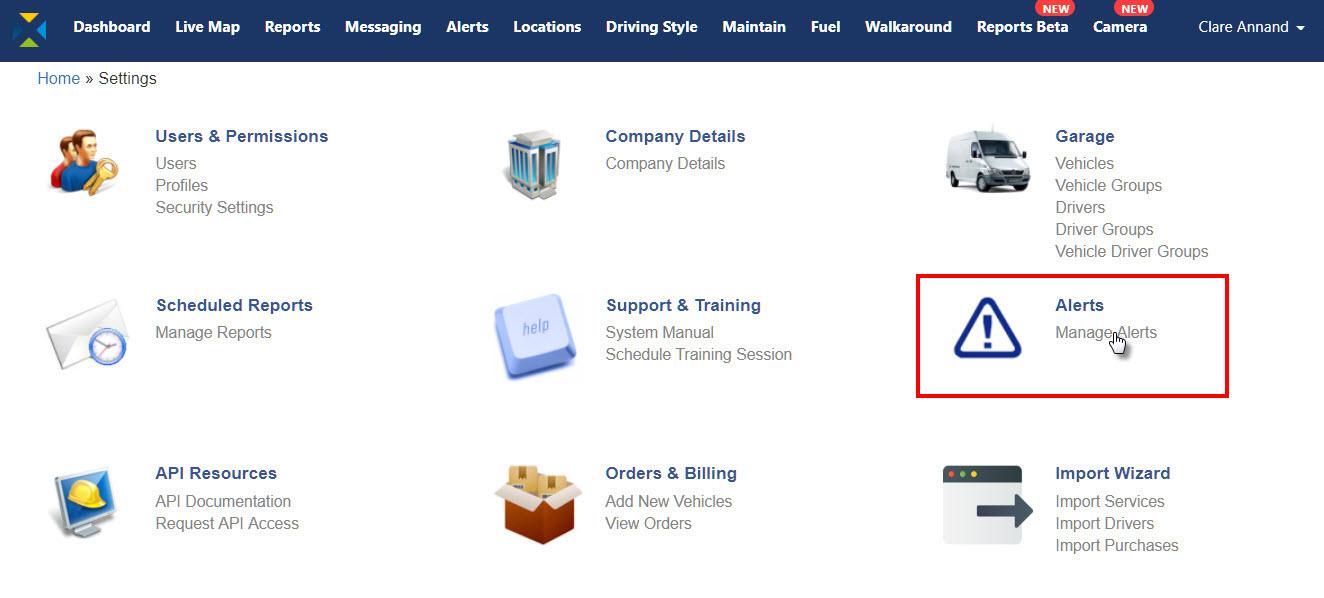
Un tableau contenant toutes les alertes actuelles s'affiche.
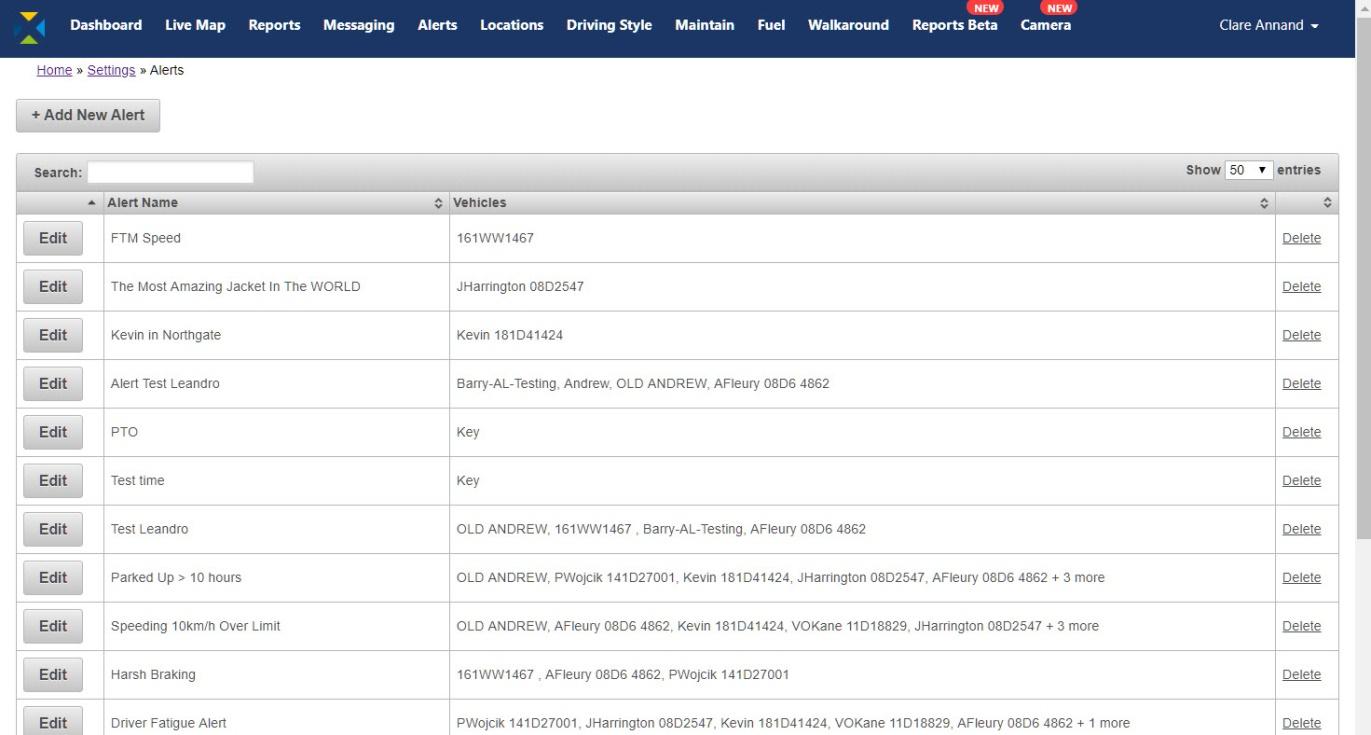
3. Créer une alerte
- Cliquer sur + Ajouter une Nouvelle Alerte . La page des paramètres s'ouvre.
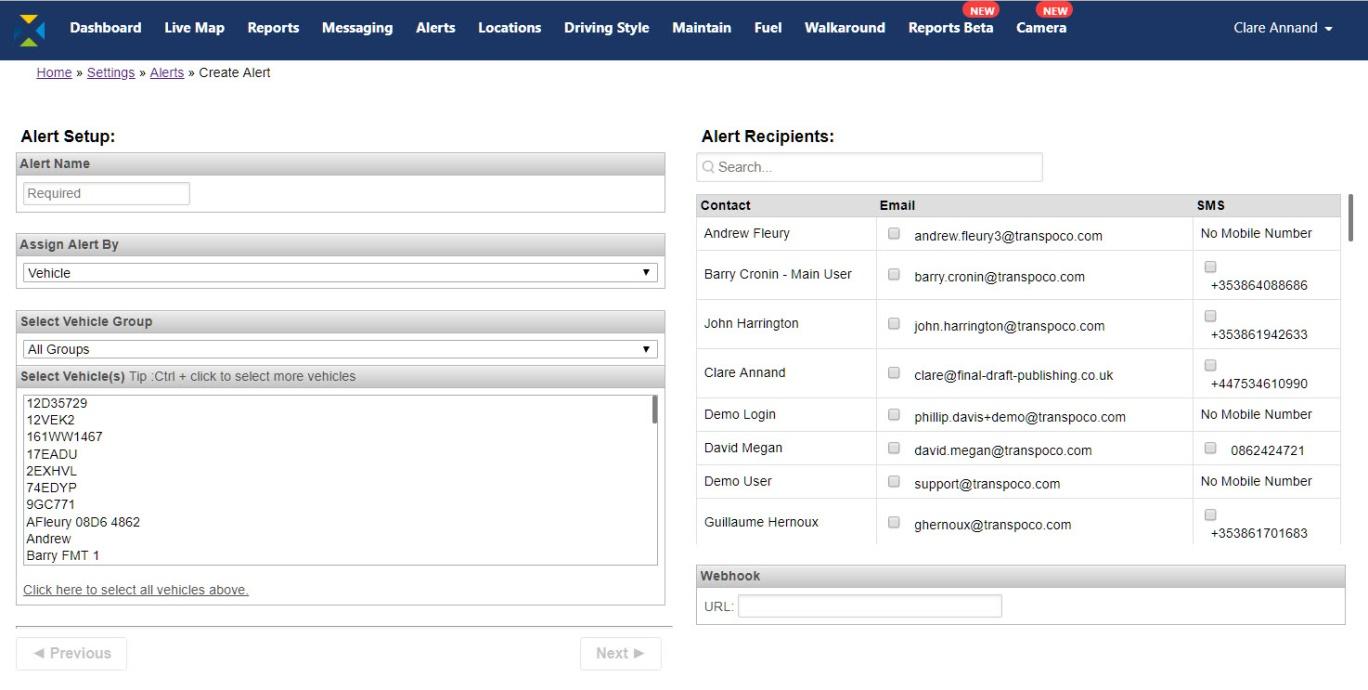
- Taper le nom de l'alerte en étant le plus précis sur la description de l'alerte (ex: inactivité de plus d'une minute).
- Choisir d'attribuer l'alerte à des véhicules individuellement ou groupe de véhicules dans le menu déroulant.
- Si vous choisissez d'affecter l'alerte à des véhicules individuellement, sélectionner le groupe de véhicules, une liste de véhicules apparaîtra.
- Cliquer sur les véhicules requis depuis la liste, maintenant appuyé la touche CTRL pour sélectionner plusieurs véhicules ou cliquer sur le lien en bas de page pour sélectionner tous les véhicules du groupe.
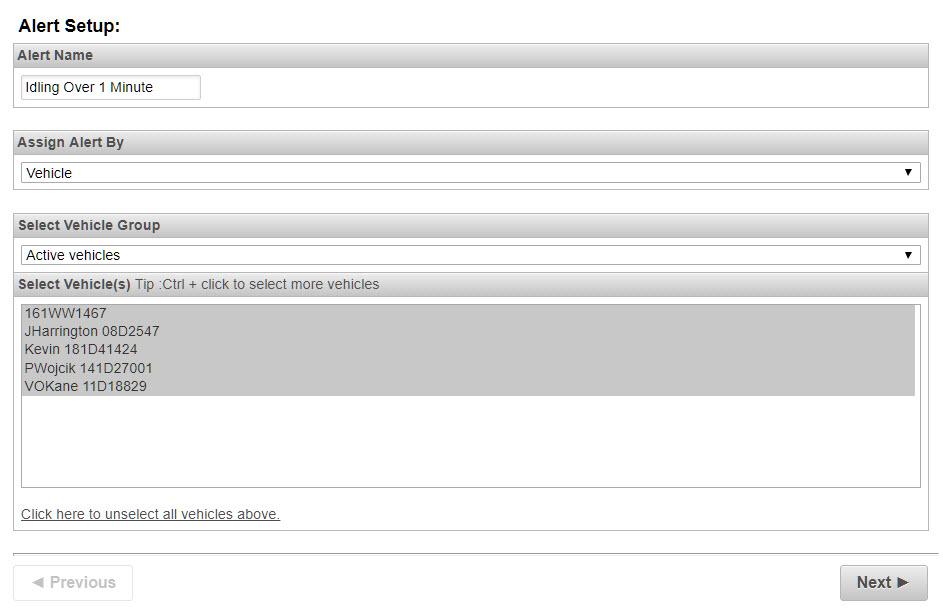
- Si vous décidez d'affecter l'alerte par groupe de véhicules, une liste de tous les groupes apparaîtra en dessous. Choisir le groupe de véhicules requis depuis la liste, maintenir la touche CTRL pour sélectionner plus ou cliquer sur le lien en bas de page pour sélectionner tous les groupes de véhicules.
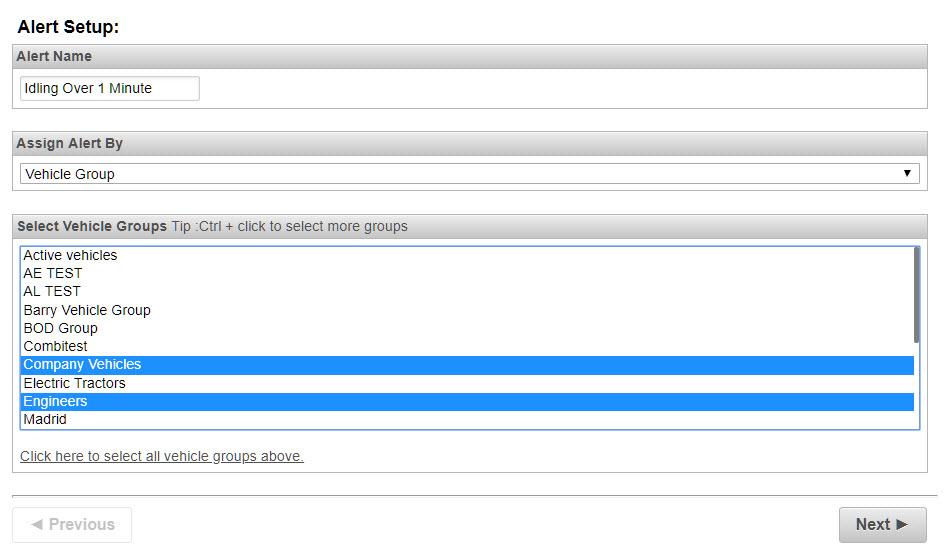
- Après avoir sélectionné le véhicule(s) ou le groupe(s) de véhicule(s), cliquer sur le bouton Suivant.
Ensuite vous pourrez ajouter des paramètres à l'alerte. Combiner paramètres et valeurs permettra de créer les alertes; des paramètres additionnels pourront être ajoutés à la liste des alertes par l'utilisateur ayant des droits d'administrateur.
Par exemple, pour créer une alerte liée à l'inactivité de véhicules pour plus d'une minute, voici la marche à suivre:
- Sélectionner Moteur depuis le bandeau déroulant de la liste des paramètres, Égal à depuis la colonne Seuil et Activé depuis la colonne Valeur.
- Cliquer sur + Ajouter un nouveau Paramètre.
- Sélectionner Vitesse depuis le bandeau déroulant de la liste des paramètres, Égal à depuis la colonne Seuil et 0 depuis la colonne Valeur.
- Cliquer sur + Ajouter un nouveau Paramètre.
- Sélectionner Active Durée depuis le bandeau déroulant de la liste des paramètres , Après depuis la colonne Seuil et 1 depuis la colonne Valeur.
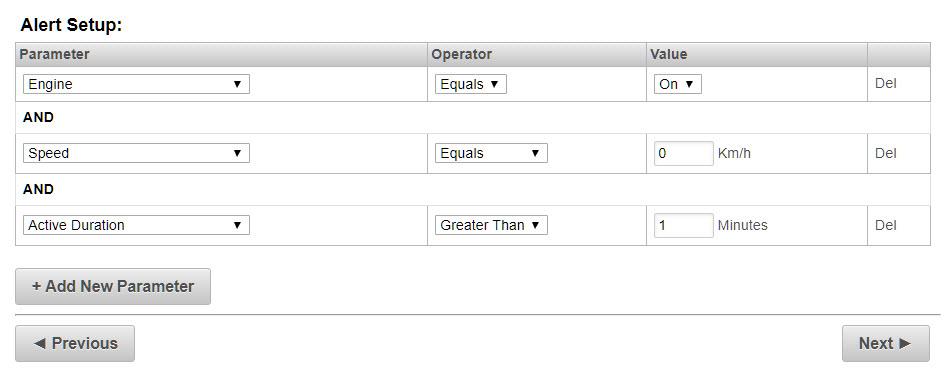
Cela signifie que la plateforme Transpoco créera une alerte à chaque fois qu'un véhicule restera inactif sans bouger, moteur en marche pendant plus d'une minute.
Comme vous pouvez le voir, les valeurs change en fonction du type de paramètres.
- Cliquer sur le bouton Suivant.
- Cocher l'émail et/ou SMS souhaité comme destinataire de l'alerte.
Vous pouvez également entrer l'URL d'une application si l'alerte est à délivrer à cet endroit là.
- Vérifier les détails de l'alerte, pour modifier les paramètres, cliquer sur le lien Changer.
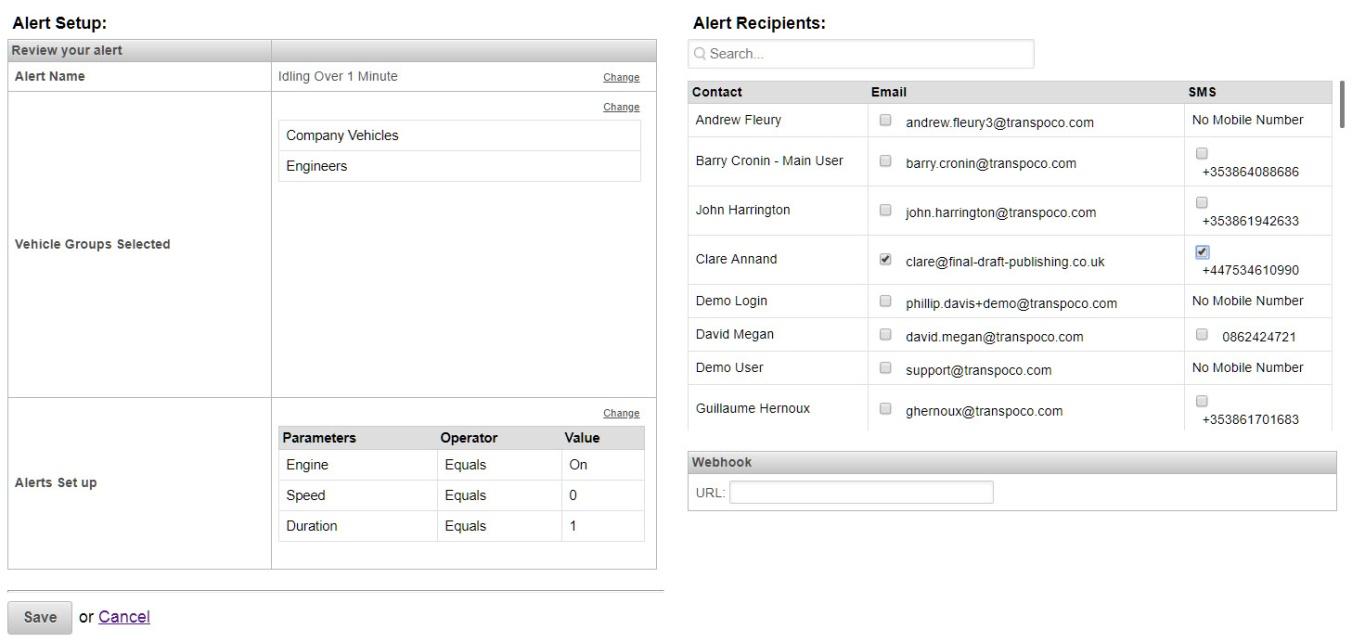
- Cliquer sur le bouton Sauvegarder.
La nouvelle alerte est maintenant incluse dans la liste des alertes et immédiatement active.
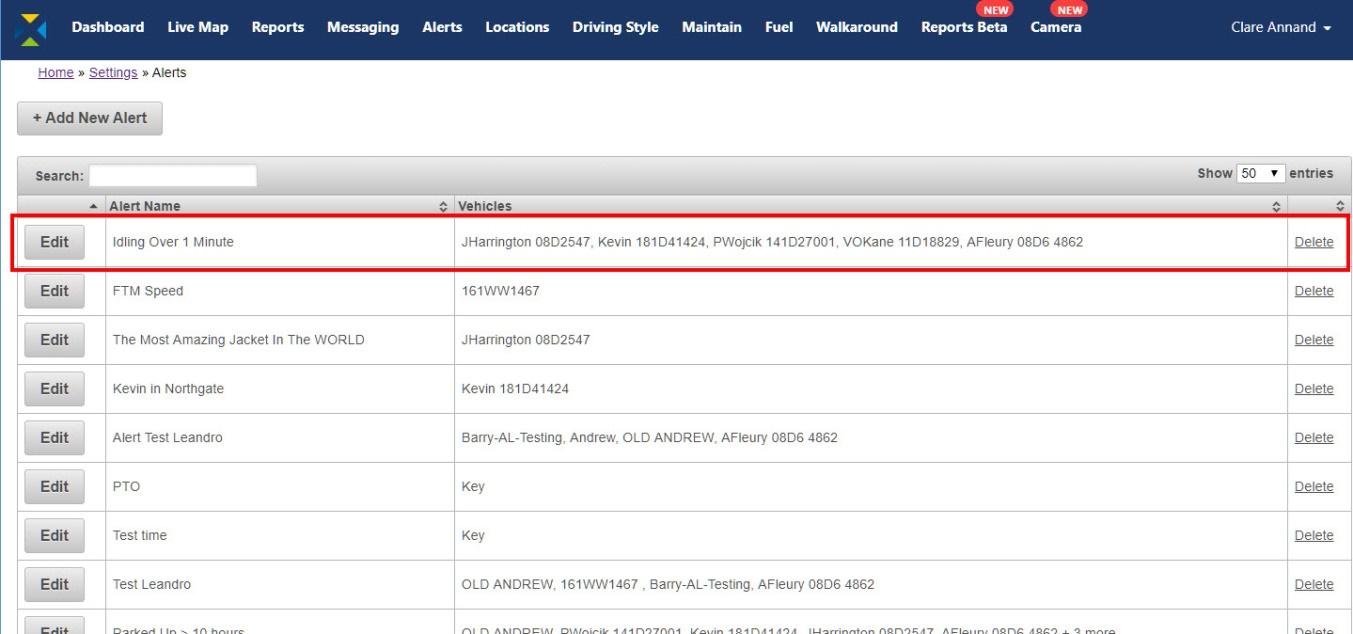
Les Instructions sur la création des alertes de localisation et géofence sont incluses en Section XX.
L'équipe support de Transpoco est là pour guider notre clientèle.
4. Modifeir une alerte existante
- Depuis la liste des alertes, cliquer sur le bouton Modifier.
- Pour modifier les Véhicules/ Groupe de Véhicules sélectionnés, cliquer sur le lien changer qui se trouve au dessus des véhicules/ groupes.
- Pour modifier les paramètres, cliquer sur le lien Changer au dessus des paramètres.
- Modifier les destinataires et mode d'alerte délivré si nécessaire.
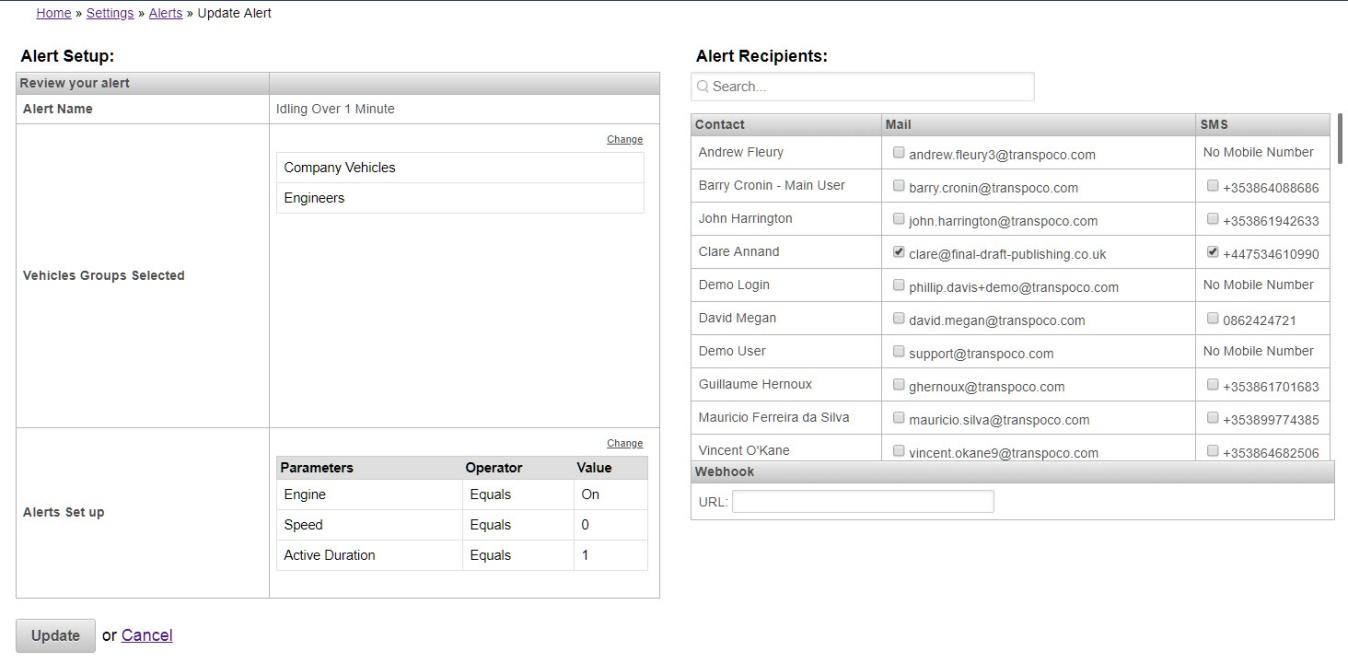
- Cliquer sur le bouton Modifier.
- Supprimer une alerte existante
- Depuis la liste des alertes, cliquer sur le lien Supprimer.
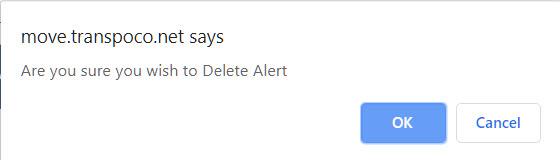
- Cliquer sur le bouton OK dans la fenêtre de confirmation.
