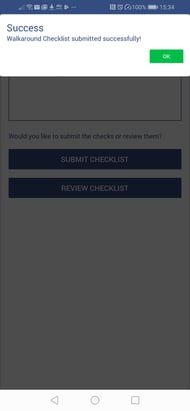How to use the Drivers app to create a report after a vehicle accident.
From the Walkaround Home Page, tap on Start Walkaround.
Either scroll down the full list of vehicles or search for a vehicle by typing in part or all of a registration number or vehicle/driver name in the search box.
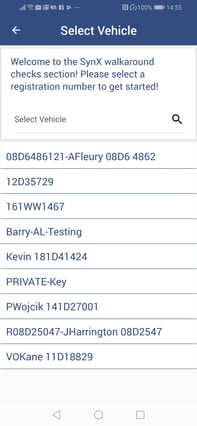
Tap on the required vehicle.
A list of available walkaround checklists is presented.
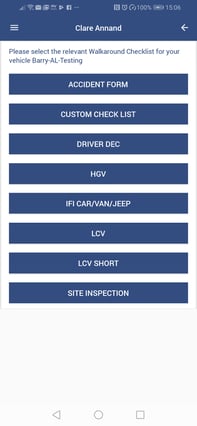
Select Accident Form.
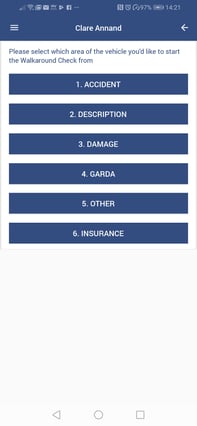
You can select any section of the form above; as each section is completed, it will come off the list. Note: For the purpose of this user guide, the sections are completed in order.
Accident
Select Accident.
There now follows a series of questions about the interior of the vehicle – each question must be answered to continue to the next, which will appear automatically.
Enter the date and time of the accident. This can be in any format, e.g. 13/07/2019 13:50.
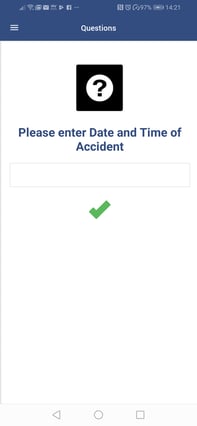
Type in the exact location of the accident or, if you are at the scene of the accident, tap on the location pin and the address will be added for you.
The first time you use SynX Driver on your smartphone, the app will ask permission to access your phone’s location. Select Allow.
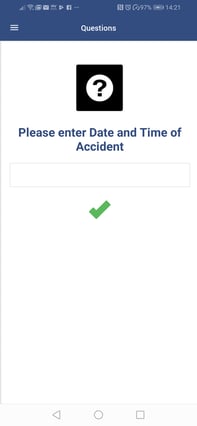
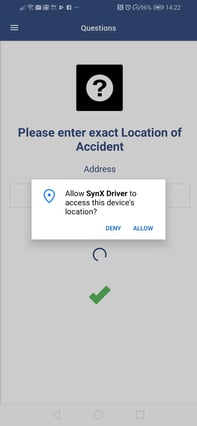
Tap the green tick.
Type in the textbox the type of road on which the accident occurred.
Tap the green tick.
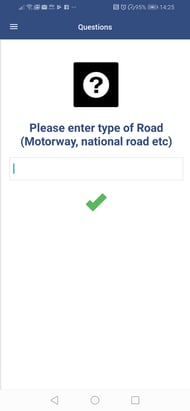
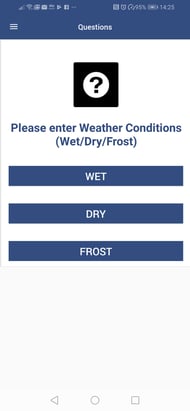
Tap on either Wet, Dry or Frost to match the weather conditions at the time of the accident.
The Accident section is now complete and the app returns to the Accident Report main page.
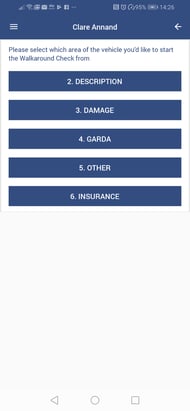
Description
Select Description.
Type in details of the accident including the Third Party’s details if available.
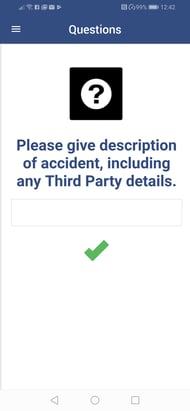
Tap the green tick.
The Description section is now complete and the app returns to the Accident Report main page.
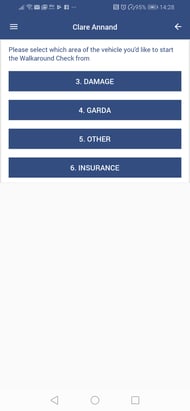
Damage
Select Damage.
If the company vehicle is undamaged, tap the green tick or swipe right and the app will advance to the Accident Form menu.
If the company vehicle is damaged, tap on the red cross or swipe left to record the damage.
In the pop-up text box, type details of the damage to the vehicle.
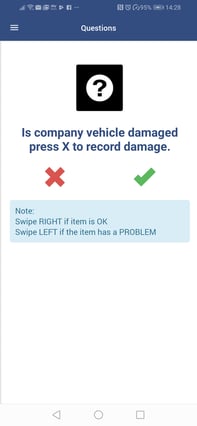
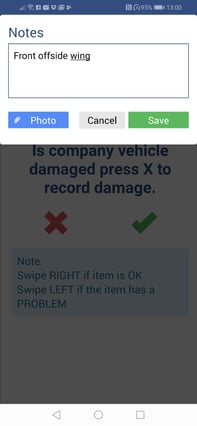
Add a photo of the defect by tapping on Photo.
NOTE: For instructions on how to add a photo from your camera's library or by taking a photo, see Walkaround Checks: How to do I add a photo to the SynX Driver app?
Tap on the green Save button.
The app will automatically advance to the next question.
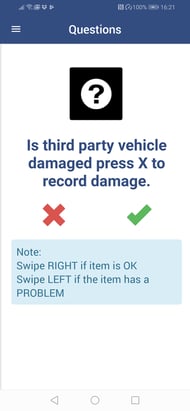
Repeat steps above for recording damage and adding photographic evidence.
The Damage section is now complete and the app returns to the Accident Report main page.
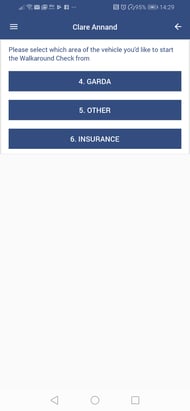
Garda / Police
Select Garda.
Enter details of Garda attendance/reporting; if not applicable, enter ‘No Garda’ or ‘N/A’.
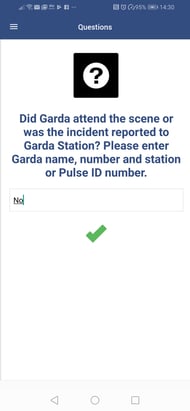
Tap on the green tick.
The Garda section is now complete and the app returns to the Accident Report main page.
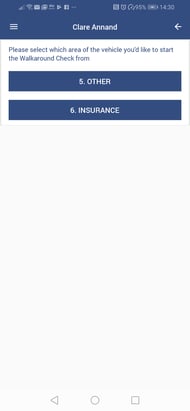
Other
Select Other.
If you have further information and/or photos to add, tap the red cross or swipe left; Otherwise, tap the green tick or swipe right and the app will advance to the Accident Report main page.
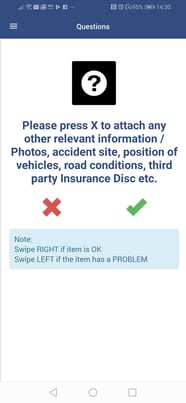
Repeat the steps to add notes and photos as per the other sections.
The Other section is now complete and the app returns to the Accident Report main page.
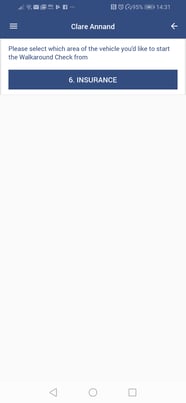
Insurance
Select Insurance.
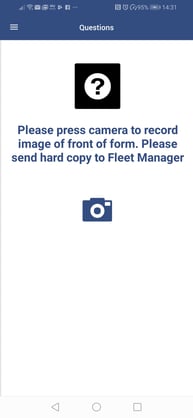
Tap the camera icon and your camera will open.
The first time you use SynX Driver on your smartphone, the app will ask permission to take and access photos and videos. Select Allow on both screens.
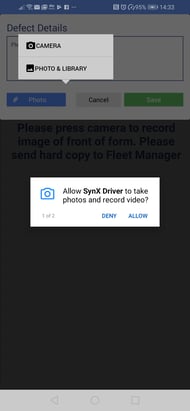
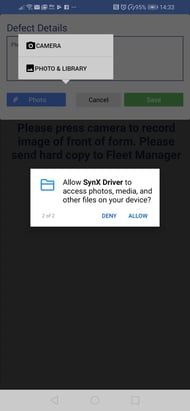
Take a photo of the front of your insurance form.
Tap the tick in the top right corner. The photo will automatically upload to the Notes page.
Type in brief details about the photo being submitted.
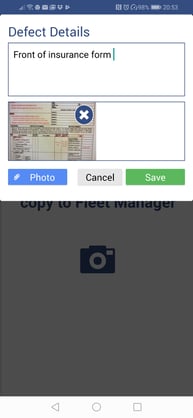
Tap on Save.
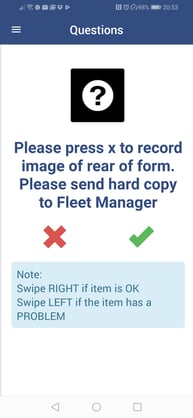
Tap on the red cross or swipe left to enter details and a photo of the rear of the form.
Repeat the steps above for submitting notes and photo.
Send a hard copy of the insurance form to your Fleet Manager.
The Insurance section is now complete.
Once all six sections have been completed, the app shows the following screen.
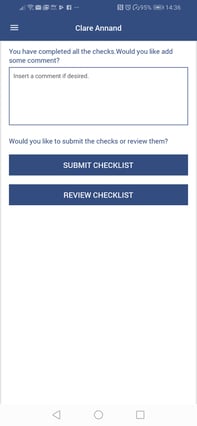
Type any comments or provide further details in the text box if desired.
To submit the Accident Checklist without reviewing, tap on Submit Checklist.
To review the Accident Checklist before submitting, tap on Review Checklist.
Scroll down to review each declaration. Click on Edit for any item that requires amending or additional information.
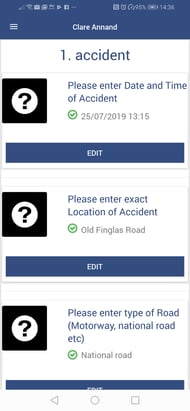
Scroll to the end of the checklist and tap on Submit Checklist.