Lancer un Rapport de Localisation dans Transpoco Locate pour analyser l'activité des véhicules à l'intérieur ou à l'extérieur d'un périmètre (géo-fence).
Le Rapport des Localisations permet d'analyser l'activité dans une zone définie (géo-fence) zone préalablement paramétrée dans la plateforme; par exemple, quelle activité s'est produite sur un site ou dans une zone au cours de la dernière semaine.
Pour plus d'instructions sur comment créer des localisations géo-fencées dans la plateforme, consulter l'article Comment ajouter une localisation personnalisée?
Note: si vous souhaitez plus de détails sur comment lancer un rapport, merci de consulter l'article Comment créer un rapport?
- Sélectionner le Véhicule(s).
- Sélectionner "Localisations" dans le menu déroulant des Rapports.
- Sélectionner la localisation personnalisée depuis la liste des Localisations.
- Sélectionner la date.
- Cliquer sur le bouton Voir Rapport
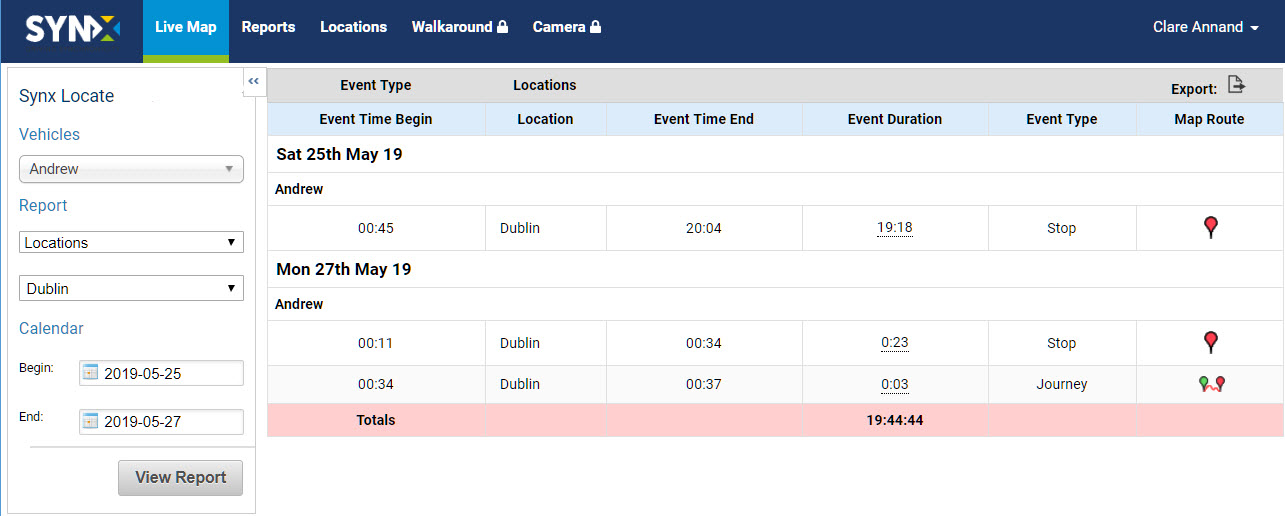
Le temps total passé à la localisation personnalisée ou à l'intérieur de la zone géo-fence pour la flotte (ou groupe de véhicules) est affiché dans la ligne de couleur rose.
Les informations standards contenues dans ce rapport couvrent les éléments suivants pour chaque jour de la période sélectionnée:
- Heure Début d'Événement: heure à laquelle le véhicule est entrée dans la zone personnalisée.
- Localisation: endroit où l'événement s'est produit.
- Heure Fin d'Événement: heure à laquelle le véhicule est sorti de la localisation personnalisée.
- Durée de l'Événement: durée (en heures et minutes) pendant laquelle le véhicule est resté dans la localisation personnalisée.
- Type d'Événement: véhicule qui a traversé la localisation personnalisée durant un trajet ou qui s'est arrêté à l'intérieur de la localisation.
- Itinéraire sur Carte: route empruntée lors du trajet ou localisation de l'arrêt affiché sur la cartographie.
Pour exporter les données sous format .csv ou .xls, cliquer sur l'icone Export qui se trouve au dessous de la colonne du rapport la plus à droite. Pour plus d'informations, n'hésitez pas à consulter l'article Comment exporter un rapport?
Visualiser un trajet ou un arrêt
Pour voir sur la carte un arrêt ou un trajet d'un véhicule à l'intérieur d'une localisation personnalisée, cliquer sur la pastille rouge ou les deux pastilles vertes et rouges (selon le type d'événement) qui se trouve dans la colonne "Itinéraire sur carte" du rapport des localisations personnalisées.
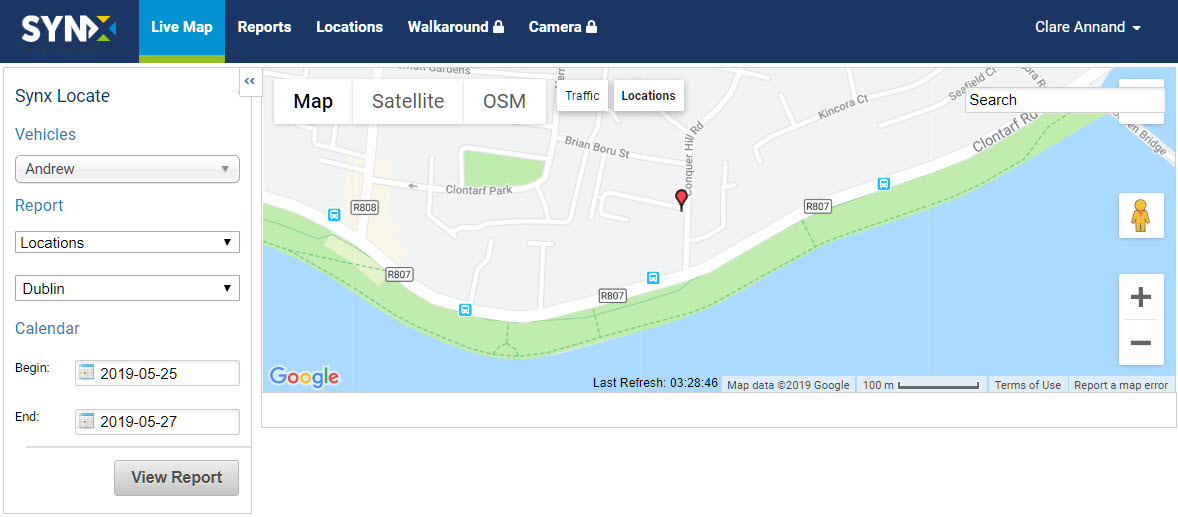
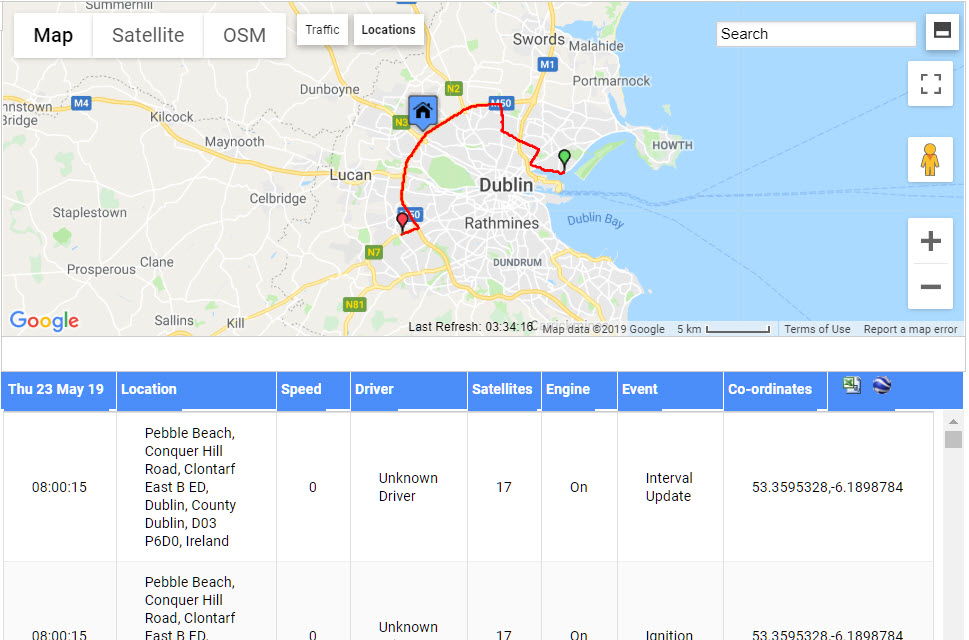
L'itinéraire emprunté à l'intérieur de la localisation personnalisée (comme défini dans Transpoco Locate) s'affiche au travers d'un point de départ représenté par une pastille verte et un point d'arrivée représenté par une pastille rouge, ce qui permet également de comprendre le sens de direction du trajet.
- Par défaut, la carte et le rapport sont partagés à hauteur de 50/50 sur l'écran. Pour visualiser la carte en plain écran, cliquer sur l'icone "Passer en mode plein écran". Le système se rappellera de votre sélection.
- La carte étant affichée maintenant en mode plein écran, faire défiler vers le bas pour visualiser le rapport des données.
- Cliquer à nouveau sur l'icone pour revenir à la vue 50/50.
Pour ne voir que la carte en plein écran cliquer sur l'icone Plein écran qui se trouve au dessous de l'icone "Passer en mode plein écran".
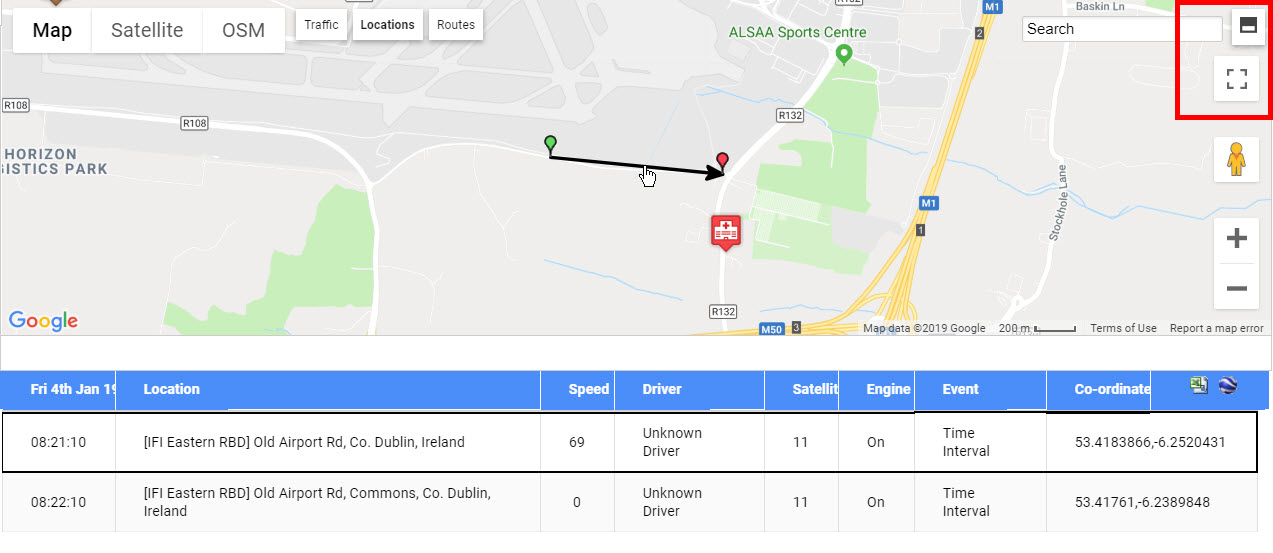
Pour sortir du mode Plein écran, cliquer à nouveau sur l'icone ou appuyer sur la touche Echap de votre clavier d'ordinateur.
Positionner le curseur sur la ligne rouge du trajet fera apparaître une flèche noire, montrant la direction du trajet; l'événement correspondant à ce segment sera encadré en noir dans le rapport en dessous.
Pour revenir au rapport des localisations depuis la cartographie, vous pouvez soit cliquer sur le rapport "Localisations" qui se trouve dans le bandeau des fonctionnalités en partie haute soit cliquer sur le bouton "Voir Rapport" qui se trouve dans le bandeau de navigation côté gauche.
Pour exporter les données sous format .csv ou .xls, cliquer sur l'icone Export qui se trouve en haut à droite du rapport des données.
Pour sauvegarder le rapport dans Google Earth au format kml, cliquer sur l'icone de Google Earth qui se trouve à côté de l'icone d'Export. Les trajets sauvegardés peuvent être importés dans Google Earth.
