Comment créer une localisation personnalisée dans Transpoco Locate, utilisant une des deux façons possibles.
Cliquer sur Localisations dans le menu des fonctionnalités.
Il y a deux façons de créer une localisation personnalisée: 1) en utilisant le moteur de recherche pour taper l'adresse recherchée; ou 2) en cliquant sur la carte à l'endroit recherché. La deuxième solution est plus rapide mais requière de connaître exactement l'endroit où l'on souhaite créer la localisation, alors que la première solution positionnera directement l'endroit.
1 En utilisant le Moteur de recherche
- Taper l'adresse exacte recherchée, le code postal, la ville, le nom de la rue ou une partie de l'adresse dans le moteur de recherche.
- SynX cherchera la localisation, affichera l'adresse ou les adresses trouvées.
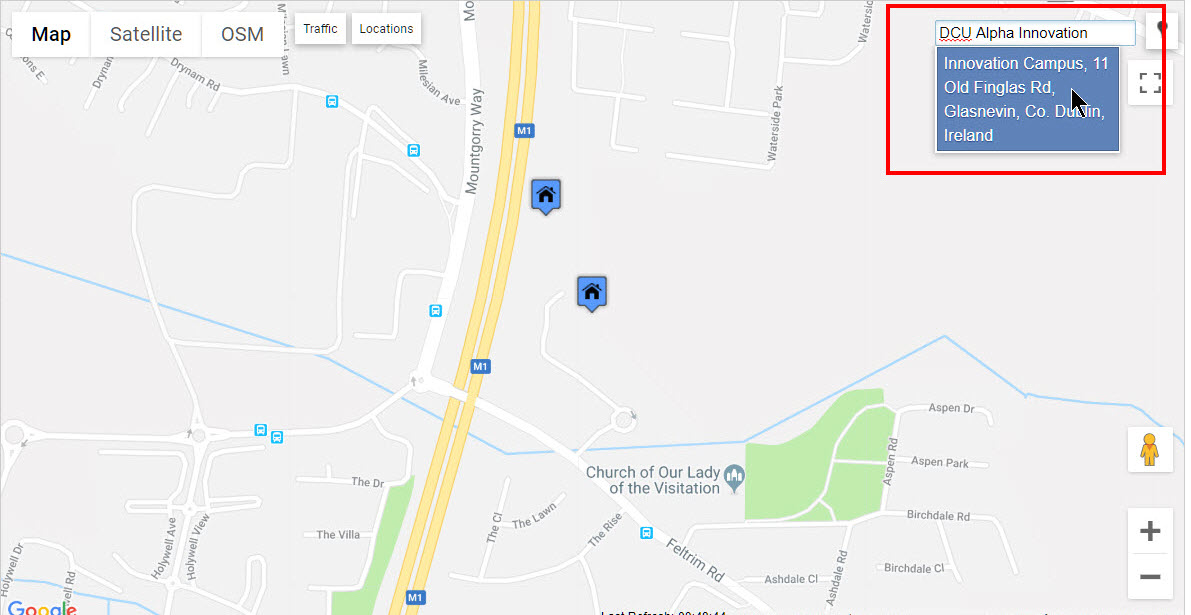
- Cliquer sur l'adresse recherchée.
- La carte zoomera sur cette localisation, le système placera une pointe bleue à l'endroit de cette adresse et fera apparaître une fenêtre de menu.
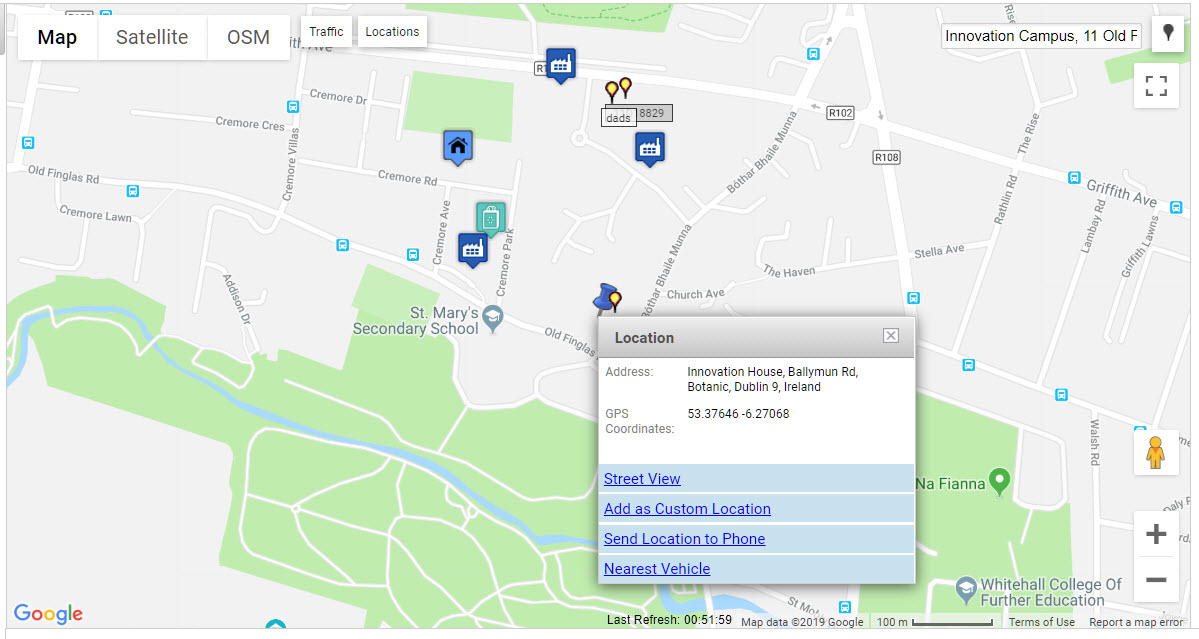
2 En cliquant sur la carte
- Effectuer un clique droit à l'endroit de la localisation recherchée sur la carte. Note: la version carte OSM peut permettre d'affiner sa recherche par l'affichage de plus de détails (comme des bâtiments spécifiques par exemple)
- Une pointe bleue apparaîtra ainsi qu'une fenêtre de menu.
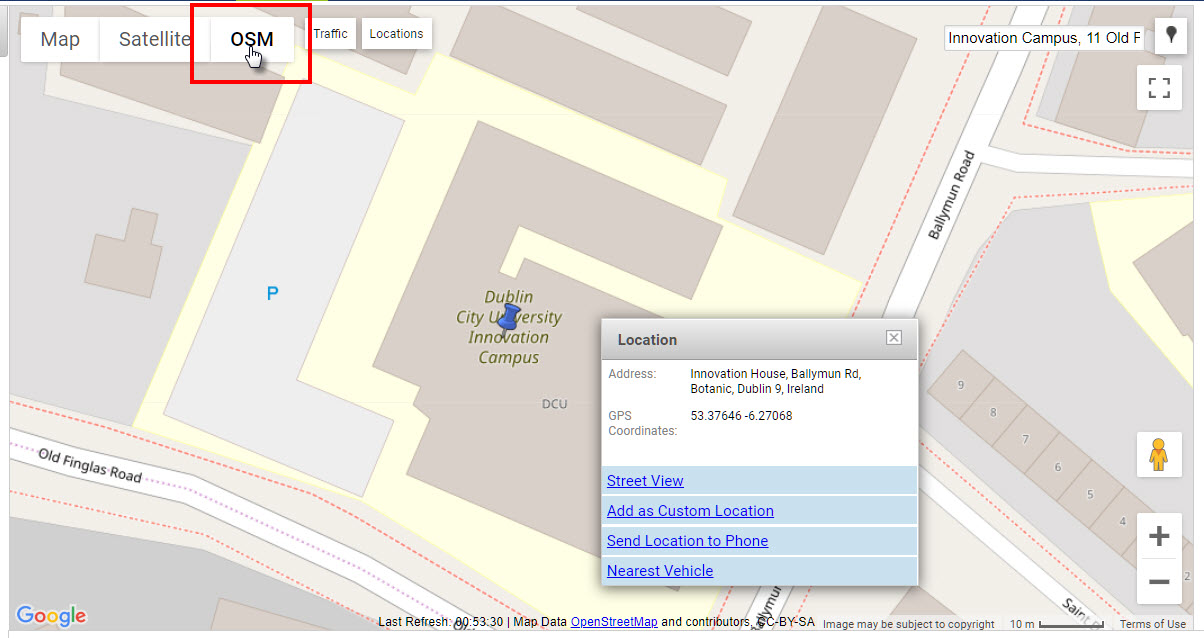
Quelque soit la méthode choisie, les instructions à suivre seront identiques.
- Cliquer sur "Ajouter une localisation personnalisée" dans le menu de la fenêtre.
Un carré gris apparaîtra autour de la localisation (la carte zoomera automatiquement si besoin). Note: merci d'ignorer la pastille jaune qui se trouve dans l'exemple ci-dessous.
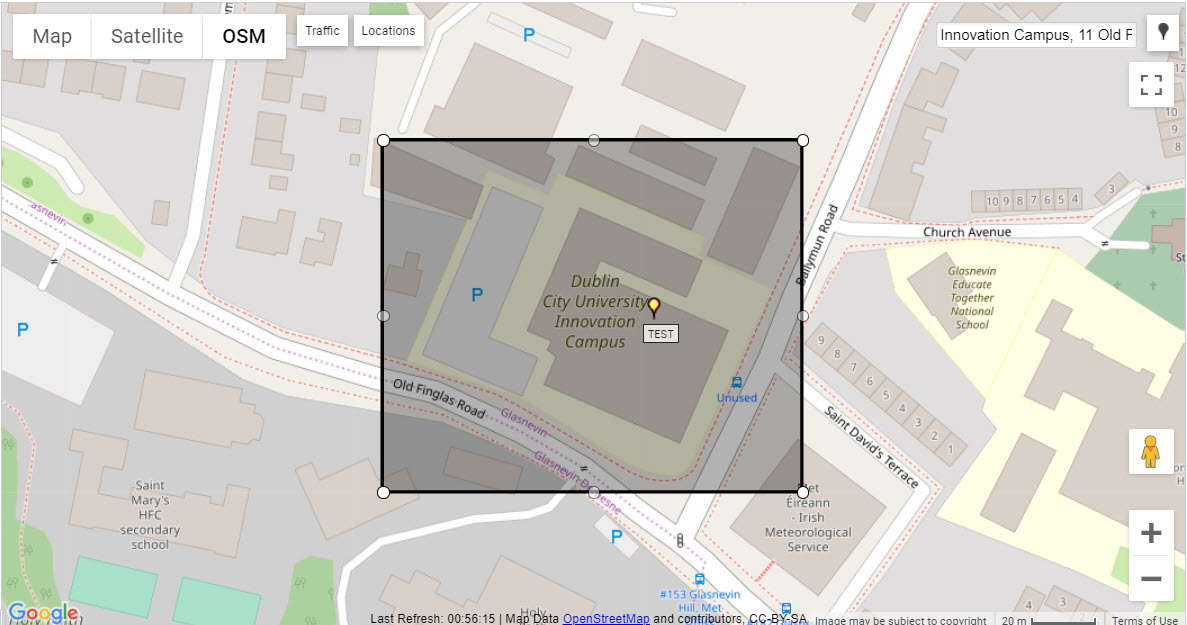
Vous noterez qu'il y a des petits ronds sur le périmètre du carré – ils servent à redimenssionner le carré afin de déformer le polygone autour de la zone à personnaliser.
- Tirer sur les petits ronds en maintenant l'appui sur le clique gauche de la souris et en déplaçant la souris vers l'endroit souhaité. Il suffit de relacher l'appui sur le clique gauche de la souris lorsque l'endroit souhaité est atteint.
Note: vous pourrez constater que lorsqu'un petit rond a été déplacé, un deuxième petit rond viendra se rajouter entre le premier petit rond et celui d'à côté; ceci permettra de rajouter de la flexibilité d'ajustement du polygone.
Note: pou supprimer le dernier petit rond créé, cliquer sur l'icone de suppression.
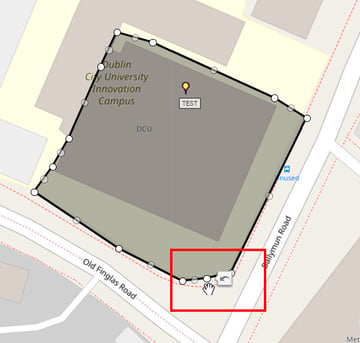
- Continuer à redimenssionner le polygone autour de la zone requise.
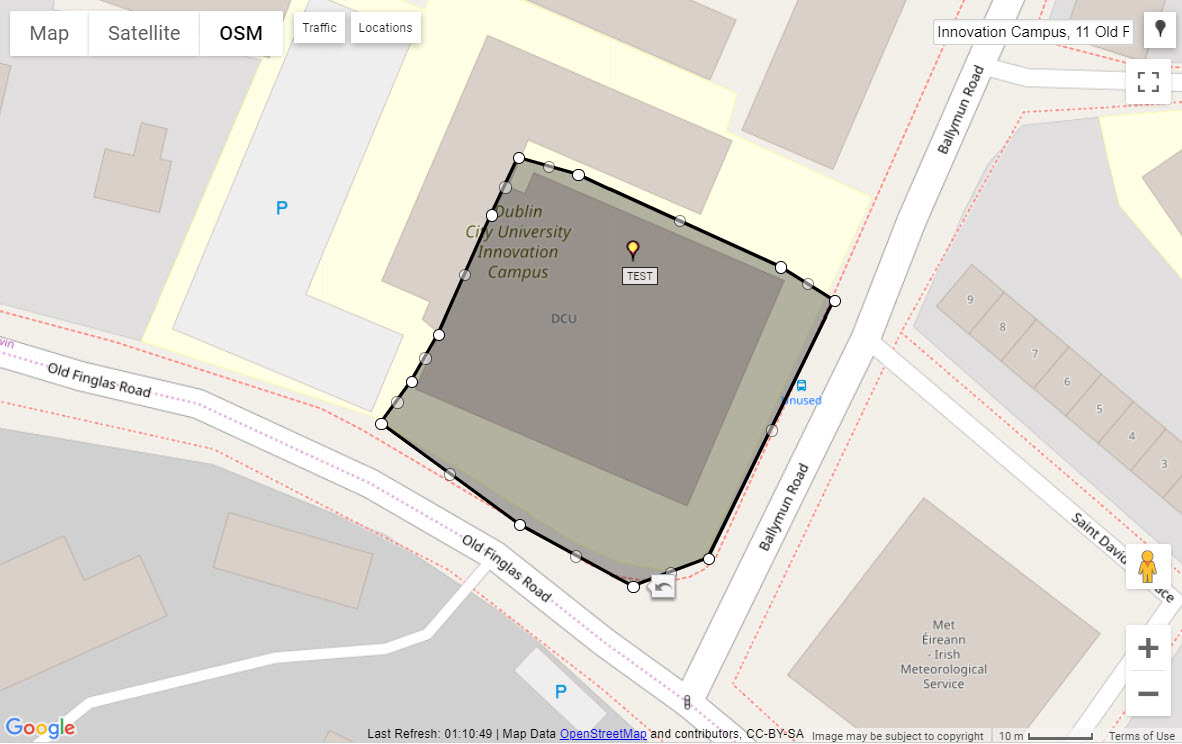
Note: bouger la souris lorsque le curseur est à l'intérieur du polygone déplacera l'ensemble du polygone.
Note: si la création du polygone nécessite une construction complexe, nous recommandons de sauvegarder une première création et revenir sur la construction pour la modifier et l'améliorer. Pour plus d'informations sur la façon de modifier le polygone, vous pouvez consulter l'article Comment modifier une localisation personnalisée?
- Ajouter les détails de l'adresse sur le panneau de gauche.
- Si besoin, la localisation personnalisée peut être ajoutée à un nouveau ou groupe existant.
- Choisir une couleur pour l'icone – cela peut aider à identifier le type de localisation personnalisée sur la carte.
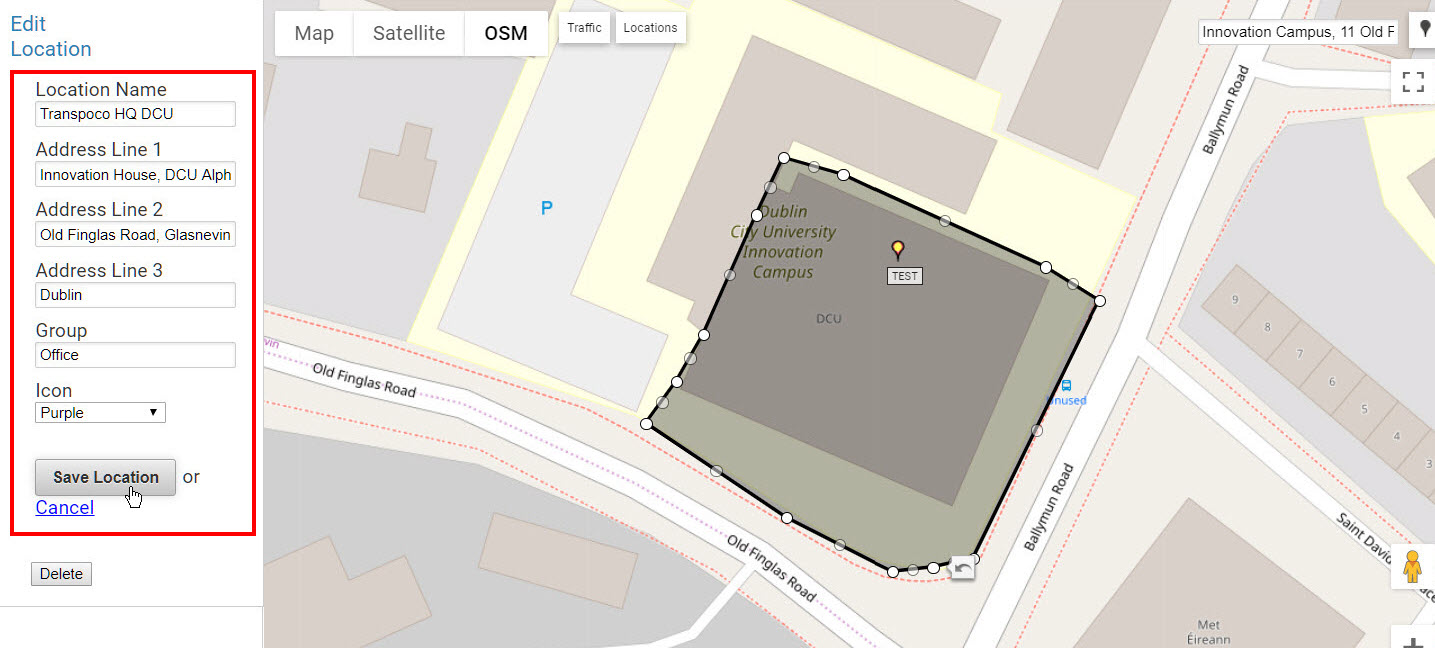
- Cliquer sur le bouton Sauvegarder la localisation personnalisée, la localisation personnalisée est maintenant ajoutée à la base de donnée des localisations.
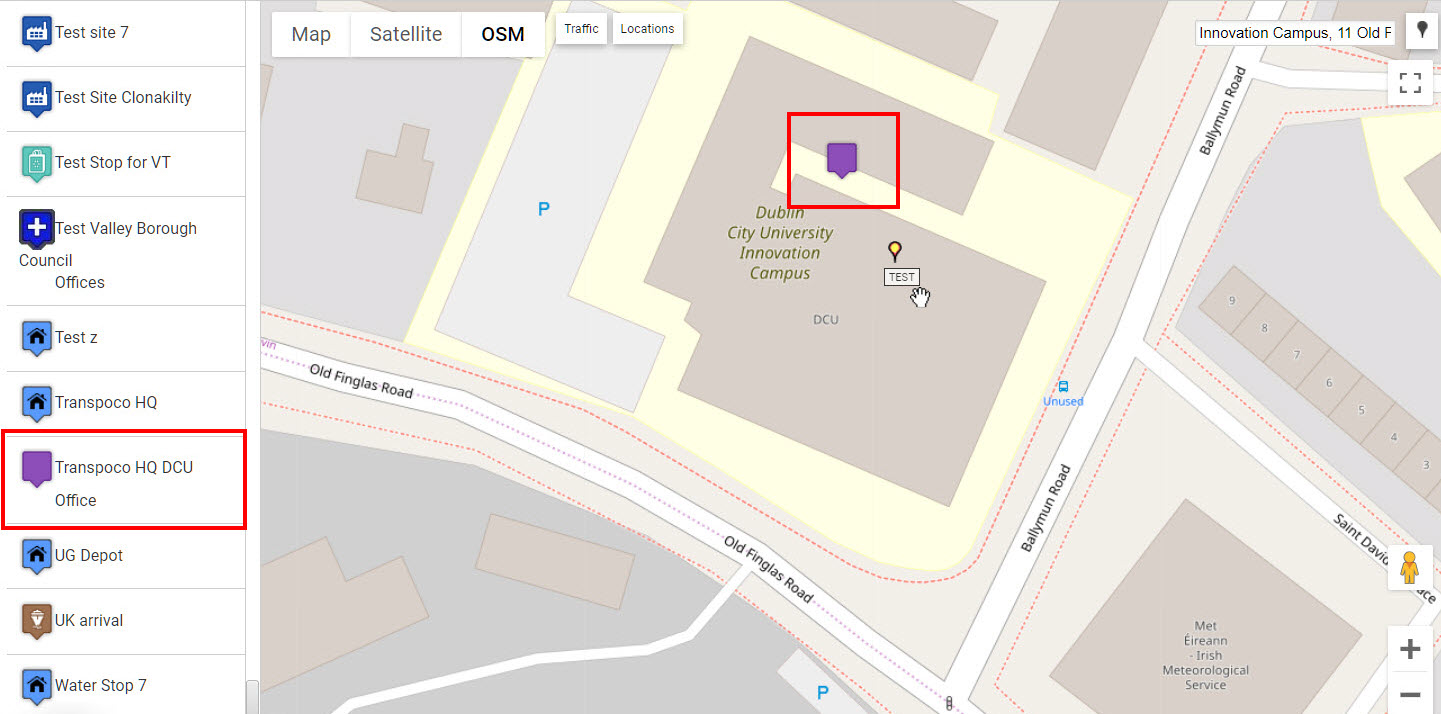
Note: le périmètre personnalisé disparaîtra de la carte pour laisser place à un icone qui se positionne en haut à gauche du périmètre personnalisé. Cependant, le périmètre est enregistré par le système et apparaîtra de nouveau si l'utilisateur sélectionne Modifier la localisation personnalisée.
Une fois la localisation enregistrée dans la base de données, elle peut être utilisée pour filtrer les rapports et créer des alertes comme l'alerte d'entrée-sortie de zone, incluant les Rapports de Localisation.
